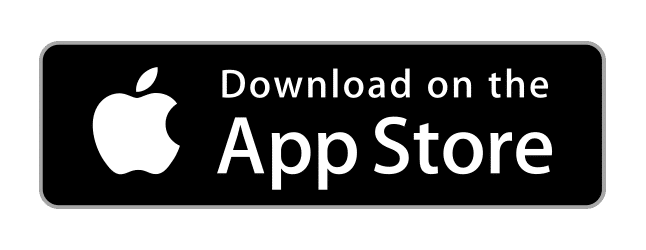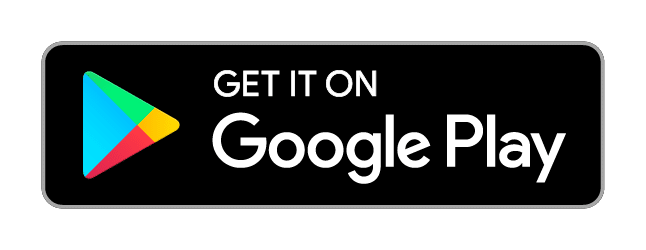Filing your tax return with untied
untied makes submitting your tax return really easy. There's no reason to leave this to the last minute. Once you have everything for the previous year tagged, you're pretty much good to go. Remember though, that you will need your unique tax reference and HMRC login (Gateway) details. We can help with your login (see below) but don't leave things too late!
untied has videos on how to file your tax return:
Filing in untied lite - video
Filing in untied Pro in your browser - video
Filing in the untied mobile app - video
Note that to submit a tax return to HMRC you will need a paid subscription.
If you don't have your HMRC login details, we also have an untied express submit option that could help you to file your return in time. But even in this case you will still need your Unique Taxpayer Reference (UTR) as this is what HMRC use to link your return to you. From HMRC's point of view, it's no UTR, no return!
Step 1 - Download the untied app from the app stores and Sign up / Log in
Just enter your email address and click the Sign-up / Log in button. A link will be sent to your email address that either creates a new account or lets you log in to an existing one.
Step 2 - Connect your accounts
On the first screen, click the plus button and that will allow you to link your bank accounts securely to your untied app.

Step 3 - Tag your transactions
Make sure everything for the previous year is tagged. If you've been using the app for a while you may already have done this. If not, change the year at the top to last year and tap on a transaction to start tagging.
If you haven't entered information about your business the app will ask you to when you start tagging.
There are some great features that help tag lots of items quickly:
1. After tagging something the app looks for similar items. If it finds any you'll see a notification at the top:
 Click on this and the app then filters the view to show only similar transactions. Either tag selectively or bring up multi-select mode by long-pressing an item:
Click on this and the app then filters the view to show only similar transactions. Either tag selectively or bring up multi-select mode by long-pressing an item:

You can now set the tag type and either check off individual items or select all if you want to do them all at once.
2. Another way to find similar transactions is to swipe an item and tap the filter icon that appears 
To exit the similar filter tap the highlighted filter icon at the top and then tap 'Clear Filter'.
Step 4 - Add manual transactions for anything missing or not in your bank accounts
If your data doesn't go back far enough to cover all of last year or if you want to add cash transactions, or enter something that went through an account you don't have connected, use the manual "Money In" and/or "Money Out" screens from the "Add" button floating at the bottom right of the Money screen:
 If you've already selected last year in the Money screen, the Money In and Money Out screens will default to the last date of the year. You don't have to change this if you just want this value to appear in last year's return, but you can if you want.
If you've already selected last year in the Money screen, the Money In and Money Out screens will default to the last date of the year. You don't have to change this if you just want this value to appear in last year's return, but you can if you want.
Step 5 - Claim any auto-logged mileage
Go to the Travel screen, change the year selector at the top to last year, if you haven't already and claim any journeys that are for business. Tap on a journey to see the map and detail and claim from there, or just swipe and claim.
Step 6 - Add manual journeys for trips not logged.
For those recently coming to the app you probably won't have journeys logged for last year, so you'll want to add manual journeys. You can do this from the Travel screen. Hit the floating add button at the bottom of the screen.
Hint: You could add one aggregate journey for the total number of miles you did last year. Add a single journey and on the detail screen you can modify the total mileage (make sure you set the date in the right tax year).
Another way to do this is to add a manual transaction as in step 2 for the monetary amount of the claimed mileage. Using the journey screen will work this out for you, but if you want to do it yourself you'll find the HMRC rates here. You might also want to do this if you're not claiming HMRC's flat rates.
Step 7 - Review!
Go to the taxes screen, make sure the year is still set to last year and tap "Prepare Your Tax Return":

Review all the sections you see here. This is where you can add optional items that may not have been picked up by the data such as losses you want to carry forward. You can also review your tagged transactions:

You'll see tagged transactions grouped by tag type. Click on each to review the tagged transactions. Change anything that isn't quite right.
When you're done hit Review & Submit. If relevant, you may get asked some other questions here.

Step 8 - Submit!
You'll need your UTR (Unique Taxpayer Reference) and your HMRC login details. If you don't have your HMRC login details, we have an untied express submit option that could help you to file your return in time - contact us for details.
So make sure you have these ready. If you haven't entered your national insurance number and personal details you'll also be prompted to do that. But once you have all that you are ready to submit:

Notice that you can do a 'test submission' first if you want. This is a great way to make sure nothing has been missed. HMRC will give an error message if something doesn't tally because perhaps some key piece of information was missed out on the preceding screens. So try that first but make sure you do a live submission afterwards if all looks good!
You can also download a PDF version. So if you would rather have someone review things first, that's a great thing to do. You can do this with the free version. To do this tap the download from cloud icon at the top right of the screen:

To submit directly you'll need a paid subscription.
All being well you will receive a message from HMRC saying that your submission was successful. If you did a test-in-live submission you'll be asked if you want to send a live one:

On receipt of a successful live submission you will also be sent an email containing a PDF version of your return.
If you get a submission error you will see a link to send it to us so that we can help. The most common issue is an 'Authentication Failure' which can happen either because your HMRC username, password or UTR number is wrong, or that you are not enrolled for Self Assessment. For more information on this see here.
Any questions or if you need any help, please get in touch.
If you don't already have untied, download from Google Play or the Apple App Store: